The following was written for my lab group at work, however it strikes me as something everyone may benefit from. Mail Merge is an awesome tool, and this makes it much more useful when a group shares an incoming e-mail address that replies should be directed to (e.g., sales@ or info@ etc.. instead of the individual who sent the mail). I’ve had to sanitize some of the screenshots to remove private information, however it shouldn’t detract from the overall message!
You’ll need:
- A copy of a mailing list, in either excel format or CSV.
- Microsoft Word
- Microsoft Outlook or Entourage
- An SMTP username & Password to send out through SMTP Servers that require encryption.
First-Time Setup
You’ll do these steps once per computer you use this on. I’ve broken them down by Outlook 2007 or Entourage 2008, with screen shots. The basic process is…
Outlook 2007:
- In Outlook, click on “Tools” then “Account Settings”
- Click New to set up a new e-mail account

- Choose “Microsoft Exchange, POP3, IMAP, or HTTP”, and click “Next”
- Click “Manually configure server settings or additional server types”, and click “Next”
- Choose “Internet E-mail” and click “Next”
- Fill out the information in the box as is appropriate using your group e-mail and a valid username and password that can authenticate to the SMTP server. Then click “More Settings”

- After hitting “More Settings”, choose the “Outgoing Server” tab and configure as follows (Assuming you need SMTP Auth):

- Then click the “Advanced” tab and configure as follows if you need to specify SSL or TLS:

- Click “OK”, click “Next”, then click “Finish”. On the accounts box, select the new POP3 account you just created and click “Set as Default” so that the box looks like this:

- Hit “close”. You should now be set to use Mail Merge. Be sure to change your default back when done (See below for this step under “cleanup”)
Entourage 2008
- In Entourage, click on Tools, then Accounts.
- Click on New, then Mail

- Click on “Configure Account Manually”
- Choose “POP” then click “OK”
- Configure your account like the setup below, putting in your SMTP username and password:

- Click on the button under SMTP Server that reads “Click here for advanced sending options”
- Configure as follows depending on your server, the following is for one that requires TLS encryption:

- Click OK, and return to the Accounts window. Select your new account and choose “Make Default”. You’ll want to change this back later:

- Close the Accounts window, you should now be ready to mail merge!
Running the Mail Merge (After Setup)
Word 2007/Outlook 2007
- Open Word, Choose “Mailings” tab from the Ribbon, and click “Start Mail Merge”, Then choose “Email Messages”

- Next choose “Select Recipients” and then “Use Existing List”. In the dialog that pops up, select the CSV file containing the mailing list:


- Clicking on “Edit Recipient List” should show you something like this:

- Click OK. Now you need to use “Match Fields” to make sure that title, firstname, lastname, and e-mail address are all matched up properly (The file in my example doesn’t have headings on the rows, so the first row values (my information) is what Word feels is the best identifier of each field):


- With everything all matched up, you can now type your letter including Merge fields as you’d like. Here’s my example:

- After you have everything written, click on “Preview Results” and you can see the “live version” that your readers will receive:

- Once you’re satisfied, hit “Finish and Merge”, then “Send e-mail messages”

- In the box that pops up, find the e-mail column in the the “to:” drop down. Enter a subject as well, and hit OK

- Mail Merge will rev up and spit a bunch of files into your Outbox in Outlook, and these will eventually go out to the masses
- Cleanup: Remember to go to tools -> Account Settings and change the default back to your usual email account instead of the account you created in the “First Time Setup” above!!
Word 2008 / Entourage 2008
- Open Word 2008 and choose “Tools” then “Mail Merge Manager”
- In the window that opens, choose “Form Letter” under “Select Document Type”, then under “Select Recipient List” choose “Open Data File”

- Chose the CSV file that contains your mailing list.
- Drag and drop placeholders where you’d like them in your mailing. Here’s my example:

- Under “Preview Results” click “View Merged Data” to see the resulting e-mails

- Click “Generate e-mail messages” on the “Compete Merge” tab. NOTE: If Entourage is not your default mail client, this button will be grayed out. To make Entourage your default mail client, go into Entourage preferences and click the button that says “Make Entourage my default mail client”.

- Fill in the appropriate values in the Mail Recipient dialog, and click “Mail Merge to Outbox”:

- Because the world is a scary place, Entourage pops up a warning message like this below. Go ahead and let it send your mail since you know what script sent it!

- Cleanup: After the mail merge is done, you’ll want to go to Tools -> Accounts and set your e-mail default back to your original account so that you send as yourself and not as the group e-mail address you used for mail merge.
So there you have it, mail merge to any particular list you have, with a custom FROM header.
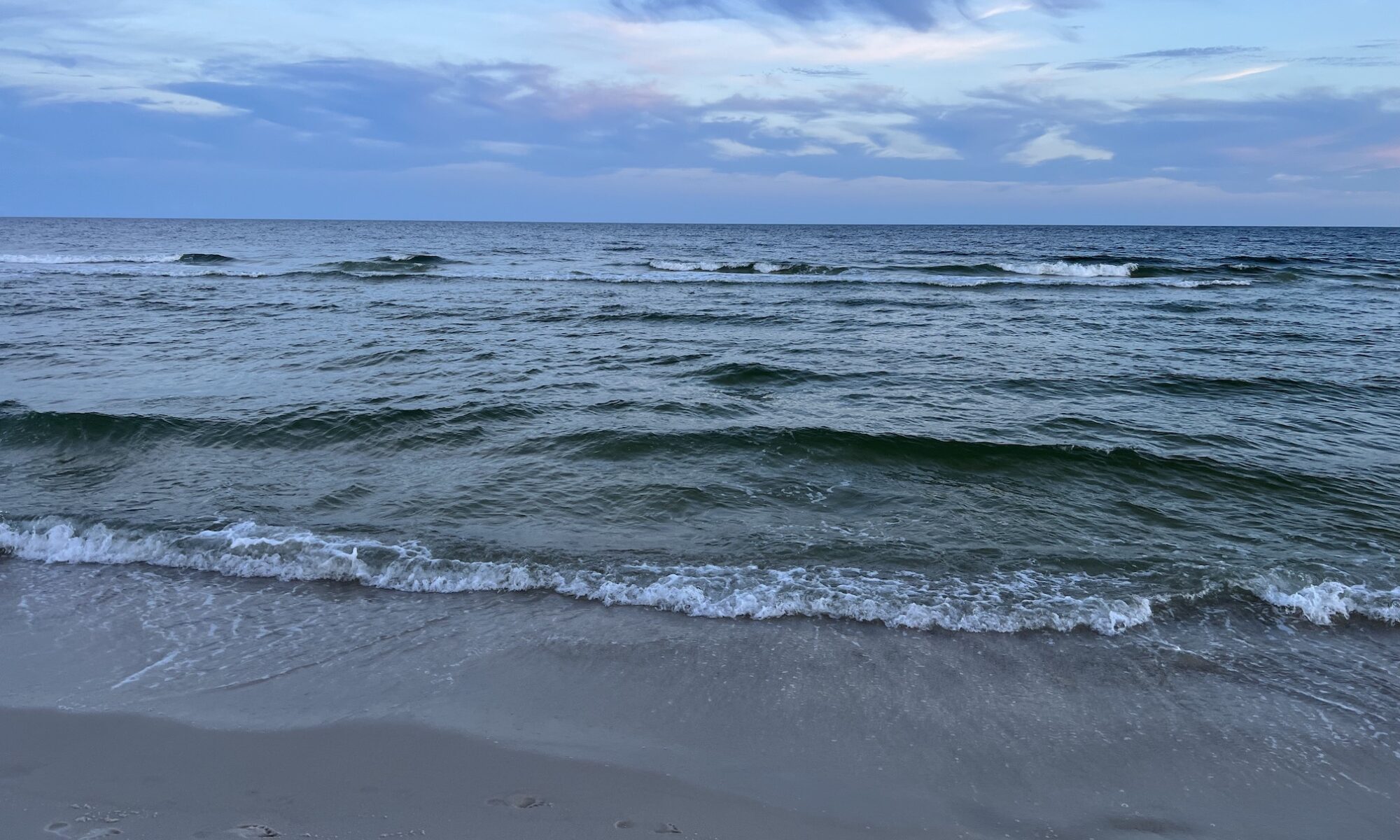



























AWESOME…. NOT what I was looking for… Thanks
This doesn’t work if you’re using an ‘added’ secondary account from Exchange.
Hi Jon,
I don’t have a secondary account but I do have a ‘send as/full permission’ secondary account from Exchange. eg. Tools/Account Settings/Change/More Settings/Advanced/Add/exchangeaccountgoeshere/OK
Basically, she wants the merge to go FROM her alias/send as account rather than her primary but after doing the merge, she’s not given a ‘FROM’ field in the Word “Merge to E-mail” box.
Any idea?