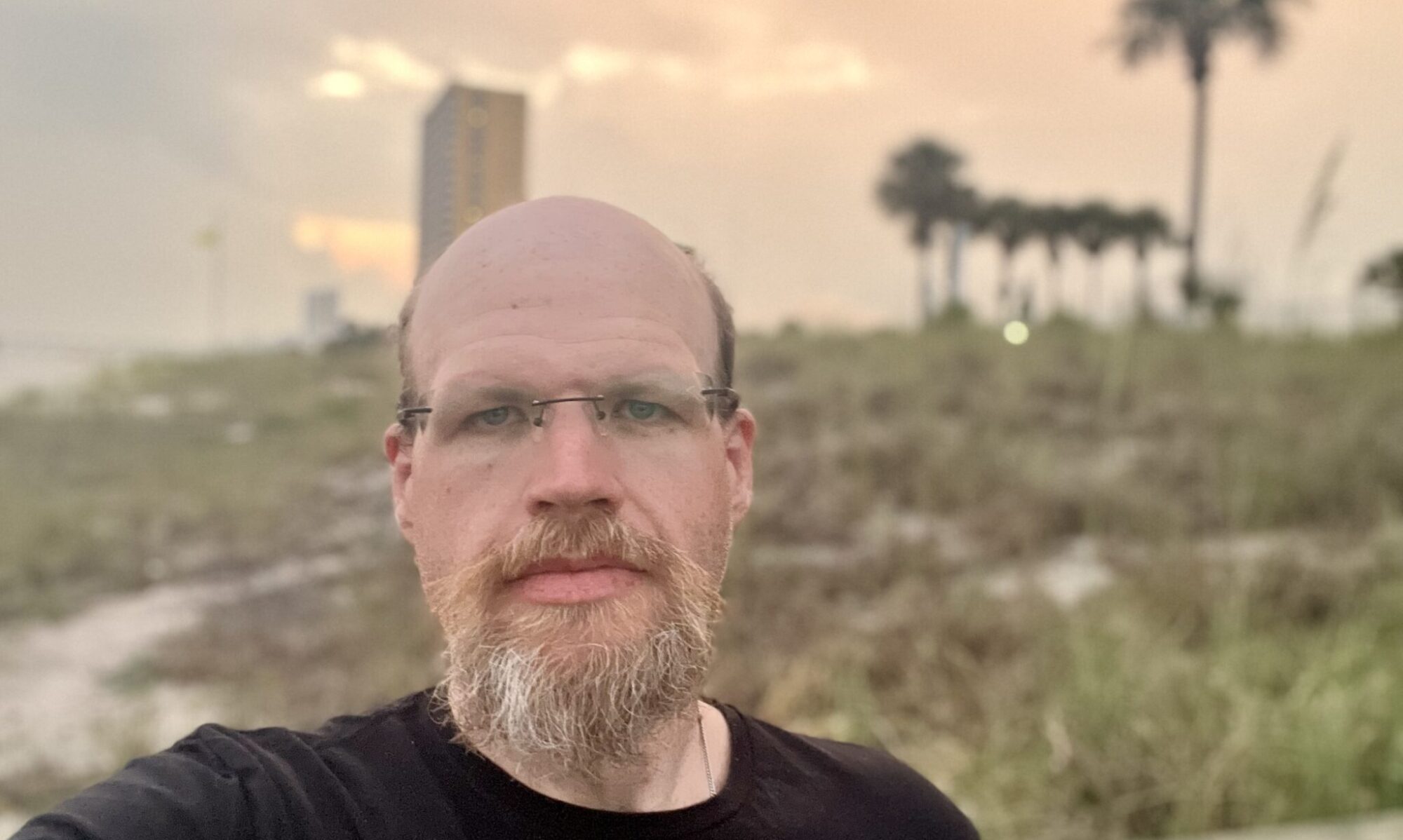I ran across this feature awhile back and didn’t really explore it until now. I’ve often wanted to send out a class-wide email, but was reluctant to type all the information in to mailing list and send out a mass email that exposed all my students email addresses to each other (I’m the kind of person who forgets about BCC sometimes, like most people may). This solution lets me send out emails to my entire class, with an individual email going to each student (That I can modify) and doesn’t share the email addresses with the entire group. It also doesn’t rely on a mailing list that is separate from my gradebook that I have to manually update every time a student changes email addresses. The same feature in Word can also be used for paper letters, envelopes, labels, etc… and not just for classes, but also for groups, family members, business contacts, or anyone you keep tabs on using a spreadsheet!
What you need
Here is what you need to perform the Mail Merge:
- Your class roster in MS Excel format. The roster should include first & last name, and email address.
- A copy of MS Word, MS Excel, and MS Outlook setup on your computer (You must be able to send email through Outlook for this to work right)
Instructions
(These screenshots were taken with Office 2003 – Office 2007 has the same procedure however minor changes are noted in italics)
- Open Word (The screen shots below are from MS Word 2003, if you have other versions this should still work, however the menus may look different, etc..)
- Click Tools, then Letters & Mailings, then Mail Merge (In 2007, click on the Mailings tab, then choose “Start Mail Merge” then “Email Message”)

- In the toolbar on the left, select the document type you are creating. Letters, e-mail messages, envelopes, labels, etc.. I chose “E-mail messages” and clicked “Next: Starting document” at the bottom
- You can use the current document as your guide, although I’ve selected to use a template that has fields already set up for me to type my message in, and it inserts each person’s name in the email, which is a nice touch.

- Hit Next: Select Recipients at the bottom left of the screen. In 2007, choose the “Select Recipients button on the Mailings Tab, selecting “Use existing List”
- Chose “Browse” and find your gradebook file
- When you hit Open, it will ask you what sheet your data is in. For most of us, this will be sheet 1.Hit OK
- You should get a screen like this which lets you select which students you want to send email to. This is useful if you only want to mail some students based on criteria (i.e. who is failing the class, etc..) (To get to this screen in 2007, click on the “Edit Recipient List” button)

- Check next to each student you want to send mail to and hit Ok.
- Click Next and write your letter or message.
- Click “Preview your letters” When you’re done and you should get an individual preview of each person’s letter. If you’re happy with the way things look, hit “Next: Complete the merge”. If you’ve done it right, you should have an option for “Electronic Mail” and clicking this will create new mail items in Outlook for each student, so in effect, you’re sending out a separate unique email to each student.
And that’s it, you’ve now emailed your class without exposing all of their emails, and since it’s coming from a spreadsheet, you can re-do it without much work at all. There should also be ways to include other fields (i.e. a grade on a assignment, etc..) through Mail Merge, although that’s a bit more advanced. Check the help files for your version of word – trust me, it’s all pretty easy once you get the hang of it! Play around with it and have fun!
If you have any questions, feel free to contact me.